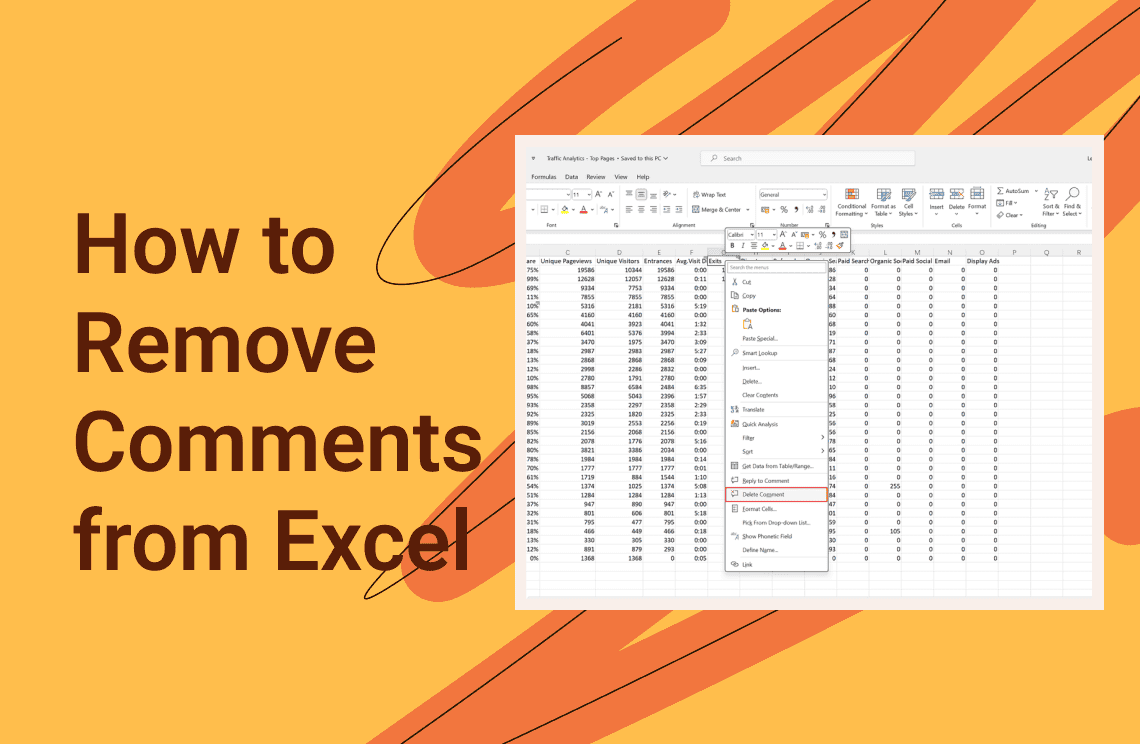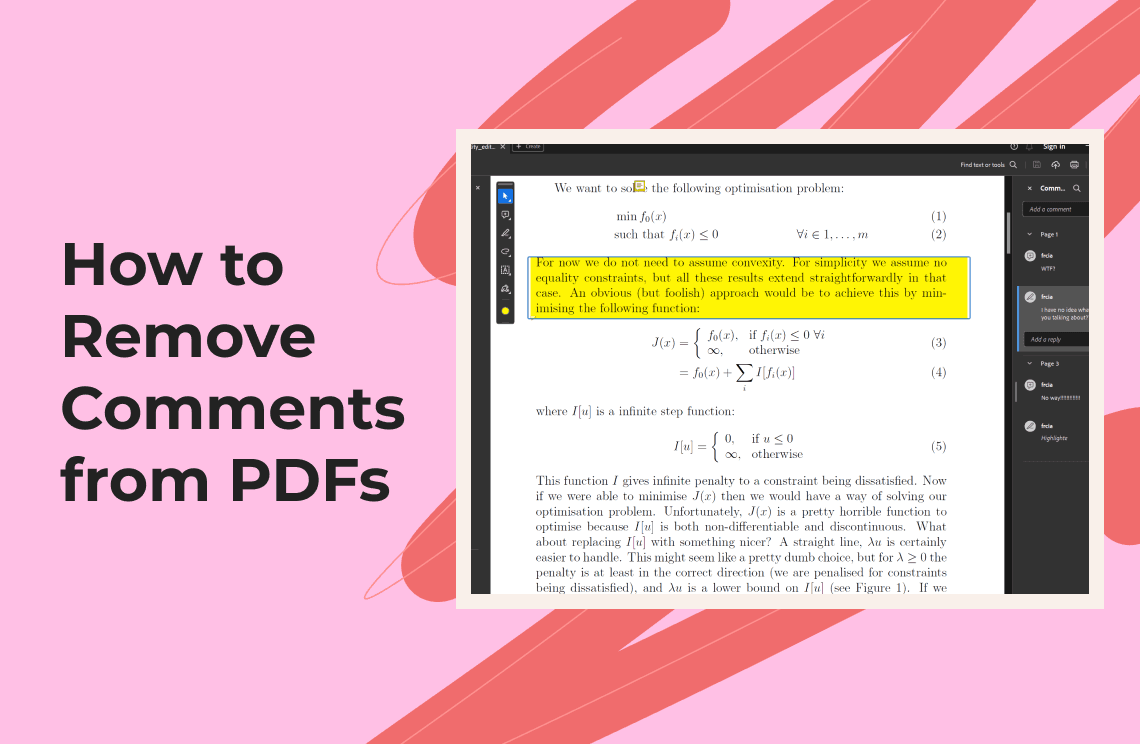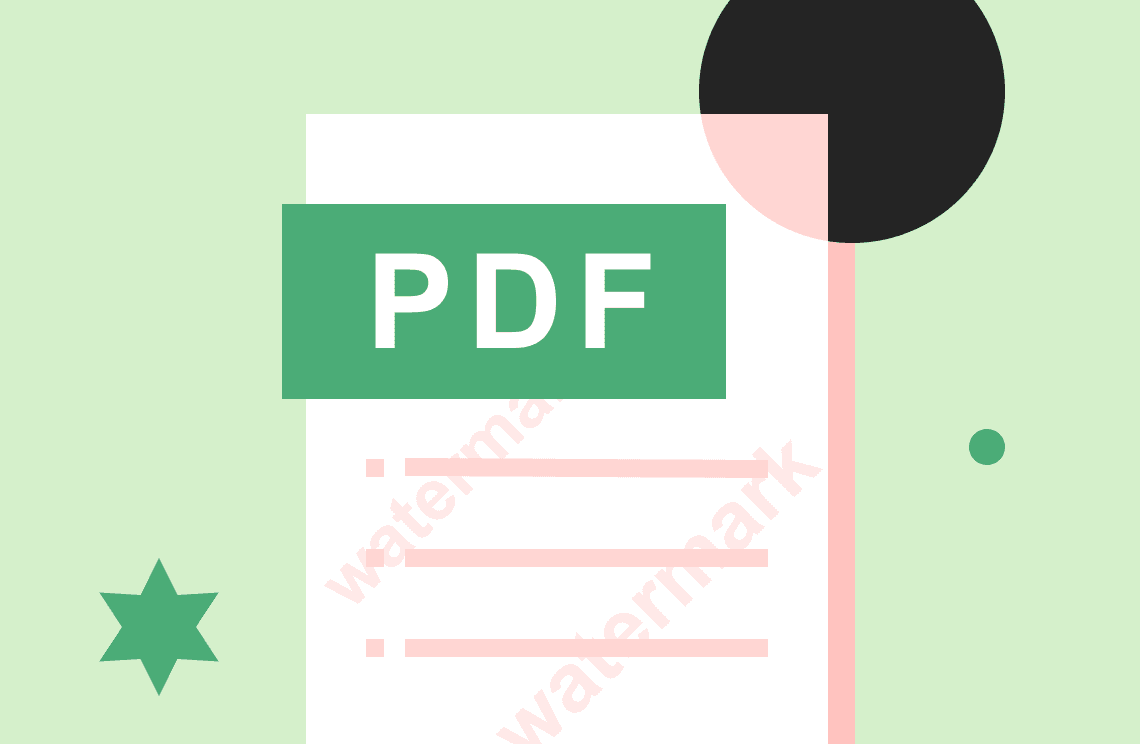Comments are a handy feature in Excel, allowing you to add notes and explanations directly to specific cells. This can be particularly useful for collaboration, highlighting important details, or leaving reminders for yourself. However, over time, unnecessary comments can clutter your spreadsheet, making it difficult to read and navigate.
This guide will show you several effective ways to remove comments in Excel, from individual cells to entire worksheets and workbooks. We'll also explore some helpful tips for managing comments efficiently.
Removing Comments from Individual Cells
There are two primary ways to remove comments from specific cells in Excel:
Using the Right-Click Menu:
- Select the cell containing the comment you want to delete.
- Right-click on the selected cell.
- In the dropdown menu, choose "Delete Comment".
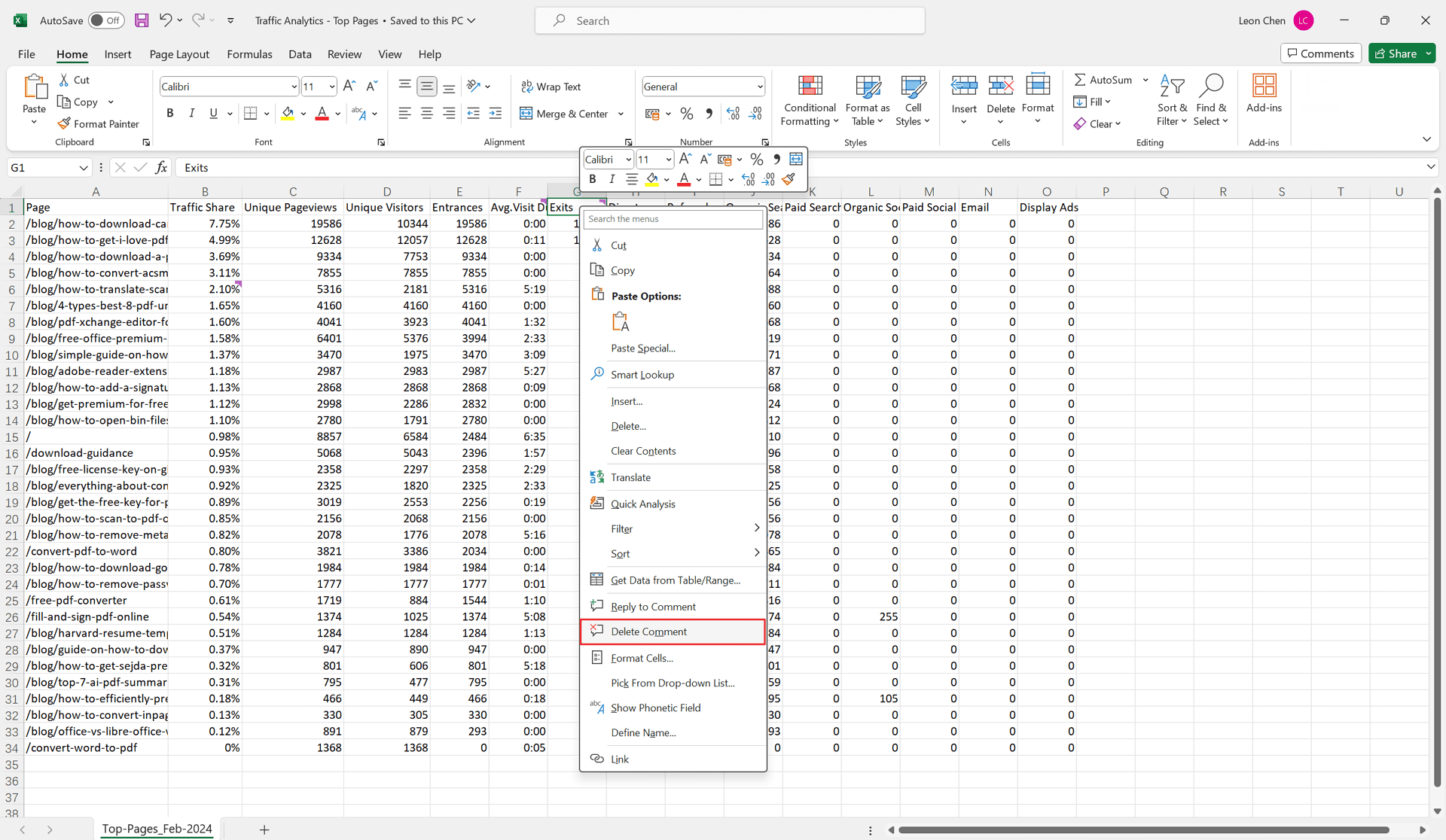
The comment indicator (usually a small red triangle) will disappear from the cell.
Using the Review Tab:
- Go to the "Review" tab located at the top of the Excel window.
- The "Comments" section within the Review tab houses comment management tools.
- Click the "Delete" button (it usually looks like a trash can icon). This will remove the comment associated with the currently selected cell.
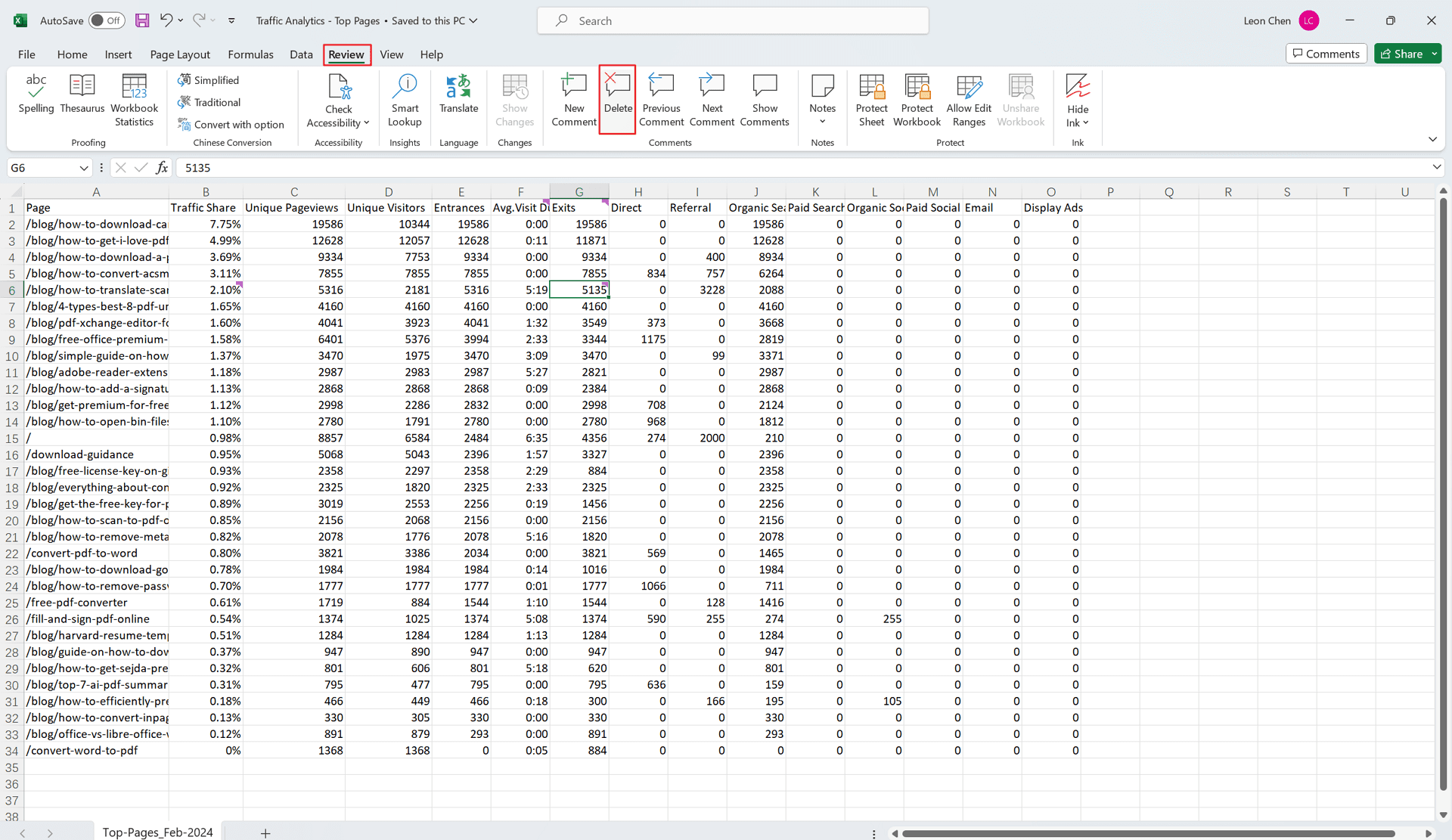
Remember: The comment indicator needs to be visible for the "Delete" button to be active. Hover your mouse over the cell to make the comment indicator appear temporarily if needed.
Removing Comments from All Cells (Worksheet or Entire Workbook)
Managing comments across a whole worksheet or workbook can be more efficient with these methods:
Clearing Comments from a Single Worksheet
Method 1: Using the Clear Option
- Select all cells in the worksheet. You can achieve this quickly by pressing Ctrl+A.
- Go to the "Home" tab.
- In the "Editing" section, click the down arrow next to "Clear".
- From the dropdown menu, choose "Clear Comments and Notes".
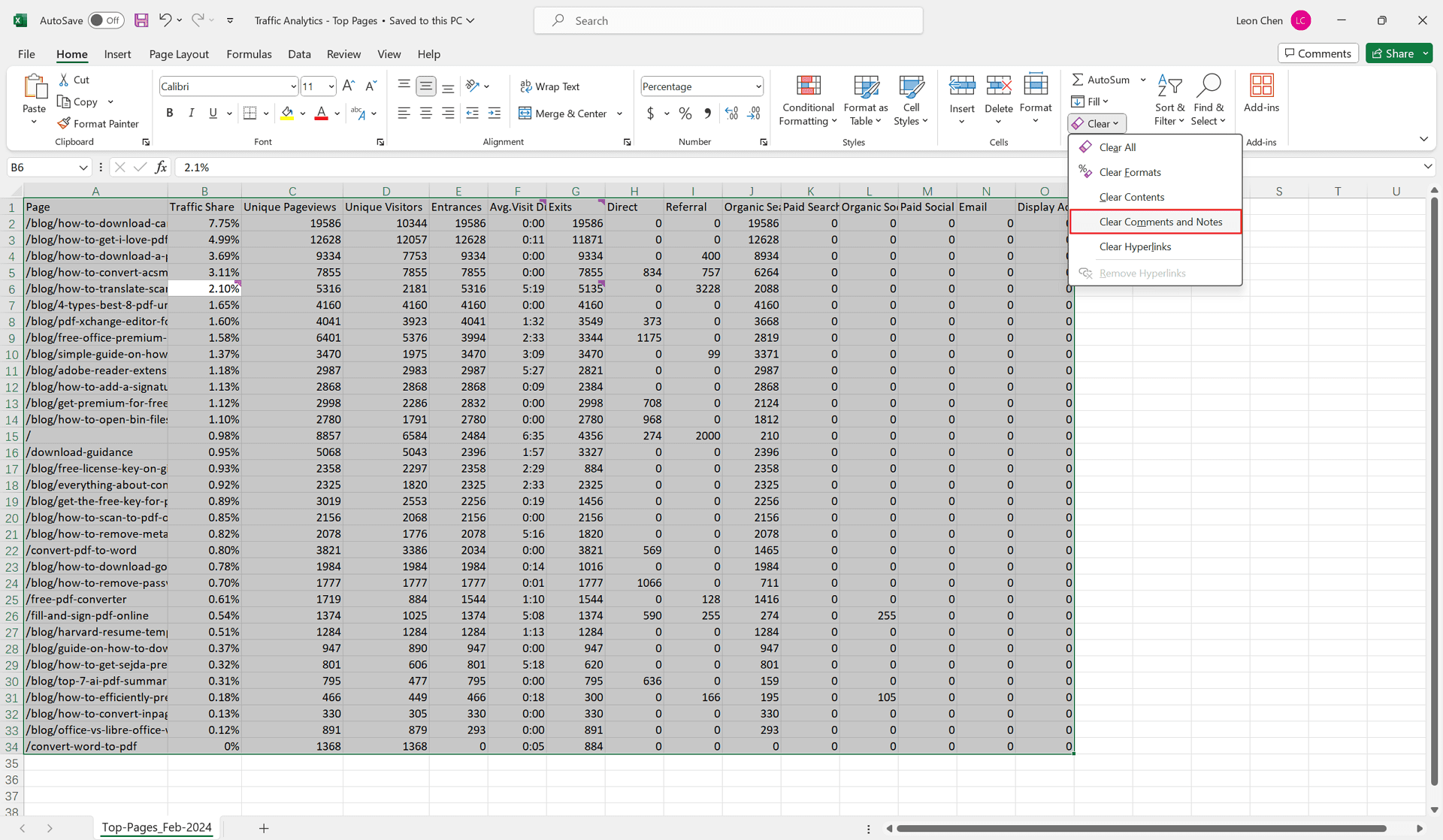
This will remove all comments from the selected worksheet.
Method 2: Using VBA Macro (Optional)
VBA macros are a powerful tool in Excel for automating tasks. Here's a simple macro to delete comments from a worksheet:
VBA
Sub DeleteComments()
' Loop through all cells in the active worksheet
For Each cell In ActiveSheet.UsedRange
cell.ClearComments
Next cell
End Sub
How to Use the Macro:
- Press Alt+F11 to open the VBA editor.
- Insert a new module (Insert > Module).
- Copy and paste the provided code into the module.
- Run the macro by clicking the "Run" button or pressing F5.
Important Note: Macros require enabling them in Excel's security settings.
Clearing Comments from the Entire Workbook (For All Worksheets)
Manually deleting comments from each worksheet can be time-consuming, especially for large workbooks. The VBA macro method can be adapted to handle this more efficiently. Here's the modified code:
VBA
Sub DeleteCommentsAllSheets()
' Loop through all worksheets in the workbook
For Each sheet In ThisWorkbook.Worksheets
sheet.Cells.ClearComments
Next sheet
End Sub
This code iterates through all worksheets in the workbook and removes comments from each one.
Remember: Make sure to save your workbook after running any macros.
Additional Tips and Considerations
- Hiding vs. Deleting Comments: Sometimes, you might not want to permanently remove comments but simply keep them out of sight. You can hide comments by going to the "Review" tab and clicking "Show/Hide Comments". To hide all comments at once, click the button again.
- Finding Specific Comments: The "Find" function in Excel can also locate comments containing specific keywords. Go to the "Home" tab and click "Find & Select". In the "Find what" field, enter your search term and choose "Comments" from the "Look in" dropdown menu.
Conclusion
Keeping your Excel spreadsheets organized and easy to understand is crucial for efficient work. By using the methods outlined above, you can effectively remove unnecessary comments and maintain a clean and clear workbook.